__________________________________________________________________
Tutoriels
1) Tutoriels
1) Choisir un hébergeur et y créer un compte
Tout d'abord il faut choisir une hébergeur et de ce coté là il y a le choix : ImageShack, Servimg, Photobucket, Casimages, j'en passe et des meilleurs. La plupart sont gratuits.
Perso j'utilise ImageShack c'est donc sur cet hébergeur que je fonde le tuto.
Alors il faut se rendre sur le site :
http://imageshack.us/" onclick="window.open(this.href);return false;
Logiquement si on n'est pas inscrit l’hébergeur propose de créer un compte. Il faut donc suivre la démarche indiquée par l'hébergeur et renseigner les champs demandés (pseudo de compte, mot de passe, e mail, mensurations , etc...)
, etc...)
Une fois complété on reçoit via l'adresse mail qu'on a indiqué, la confirmation d'inscription.
2) Héberger la photo
Il faut donc retourner sur la page de l’hébergeur pour se connecter au compte que l'on vient d'ouvrir.
S’affiche cette page :

Il suffit ensuite de cliquer sur le bouton "browse" ou "parcourir".

S'ouvre alors une fenêtre d'exploration classique qui permet de sélectionner la photo que l'on veut héberger. On peut naturellement sélectionner plusieurs images à la fois pour une action d'hébergement. Il suffit alors d’effectuer un clic gauche sur la première photo du dossier (point 1 sur la photo ci-dessous), puis d'appuyer d'appuyer sur la touche "Majuscule" du clavier et le maintenir enfoncer et enfin de cliquer sur la dernière photo que l'on veut sélectionner.
Une fois la ou les photos sélectionnées dans le fichier, on clique sur le bouton enregistrer (point 2 sur la photo ci-dessous) :
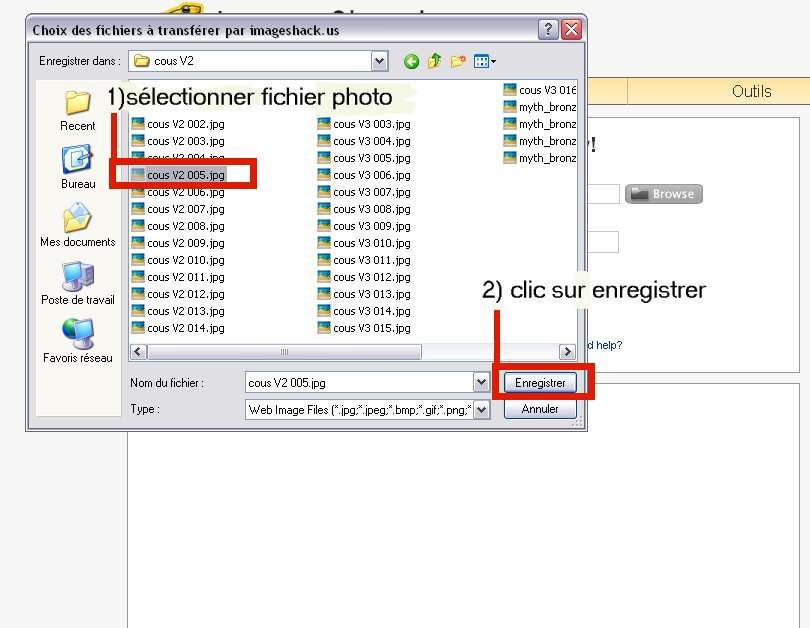
La (ou les photos) que l'on a sélectionné apparait maintenant dans le tableau de l’hébergeur :
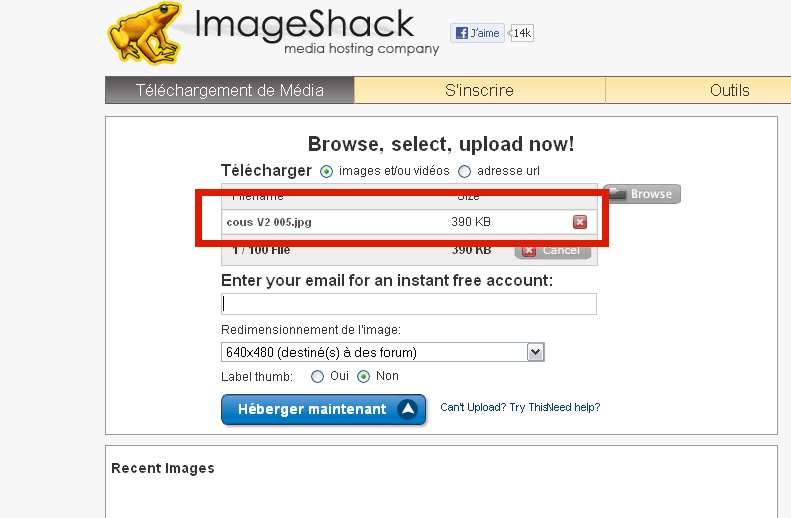
il faut s'occuper de la dimension de la photo.

Sur ImageShack du moins je redimensionne systématiquement en 640x480 car je suis certains que la photo ne dépassera pas et en même temps elle gardera une taille honorable.
D'autres options sont disponibles comme celle qui fait apparaitre la taille de photo sur les miniatures ou non, la possibilité de rajouter un commentaire à la photo suivant les hébergeurs.
Une fois qu'on à vérifié ces points on peut lancer l'hébergement en cliquant sur "héberger maintenant" (ou host, ou upload files)

3) Insérer la photo sur le post du forum
Après un certains temps apparait la page qui donne tous les liens d'hébergement de la photo, ainsi qu'un aperçu de la photo. Celui qui nous intéresse le plus souvent est le lien direct ou "direkt link".
Il faut copier ce lien en le mettant en surbrillance en faisant un premier clic droit sur dans la fenêtre et choisir "tout sélectionner", puis un second clic droit de la souris pour copier le lien en sélectionnant "copier' ou la combinaison de touches Ctrl+C.
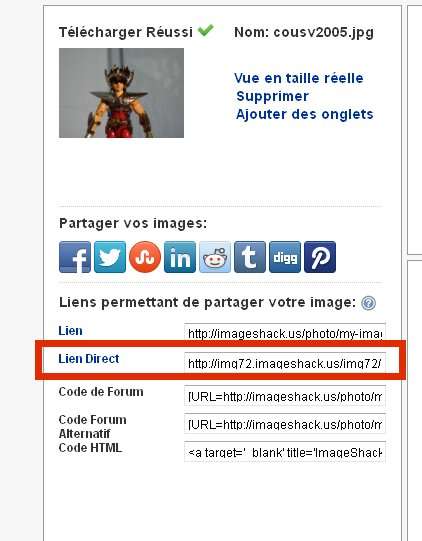
Dans le topic ou l'on veut insérer la photo, il faut tout d'abord placer des balises "Images"

Puis il suffit d'insérer le lien qu'on vient de copier entre les deux balises click droit de la souris pour coller ou Ctrl+V.

Et le tour et joué. Une fois le message "envoyé" la photo hébergée apparaitra.
Pour insérer plusieurs photos il faut répéter l’opération mise en place de balise et de copier/coller autant de fois que nécessaire.
Le principe est le même pour tous les hébergeur, seule l’interface change, mais les fonctions et les opérations à réaliser restent identiques.
Pour insérer des miniatures pas besoins d'insérer des balises images, il suffit d'insérer le lien, appelé le plus communément "Thumbnail size".
Tout d'abord il faut choisir une hébergeur et de ce coté là il y a le choix : ImageShack, Servimg, Photobucket, Casimages, j'en passe et des meilleurs. La plupart sont gratuits.
Perso j'utilise ImageShack c'est donc sur cet hébergeur que je fonde le tuto.
Alors il faut se rendre sur le site :
http://imageshack.us/" onclick="window.open(this.href);return false;
Logiquement si on n'est pas inscrit l’hébergeur propose de créer un compte. Il faut donc suivre la démarche indiquée par l'hébergeur et renseigner les champs demandés (pseudo de compte, mot de passe, e mail, mensurations
Une fois complété on reçoit via l'adresse mail qu'on a indiqué, la confirmation d'inscription.
2) Héberger la photo
Il faut donc retourner sur la page de l’hébergeur pour se connecter au compte que l'on vient d'ouvrir.
S’affiche cette page :

Il suffit ensuite de cliquer sur le bouton "browse" ou "parcourir".

S'ouvre alors une fenêtre d'exploration classique qui permet de sélectionner la photo que l'on veut héberger. On peut naturellement sélectionner plusieurs images à la fois pour une action d'hébergement. Il suffit alors d’effectuer un clic gauche sur la première photo du dossier (point 1 sur la photo ci-dessous), puis d'appuyer d'appuyer sur la touche "Majuscule" du clavier et le maintenir enfoncer et enfin de cliquer sur la dernière photo que l'on veut sélectionner.
Une fois la ou les photos sélectionnées dans le fichier, on clique sur le bouton enregistrer (point 2 sur la photo ci-dessous) :
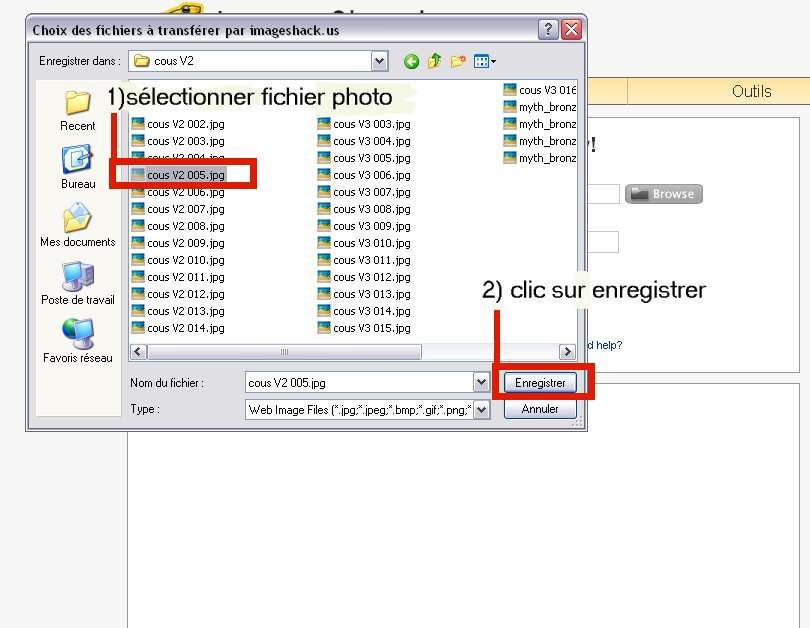
La (ou les photos) que l'on a sélectionné apparait maintenant dans le tableau de l’hébergeur :
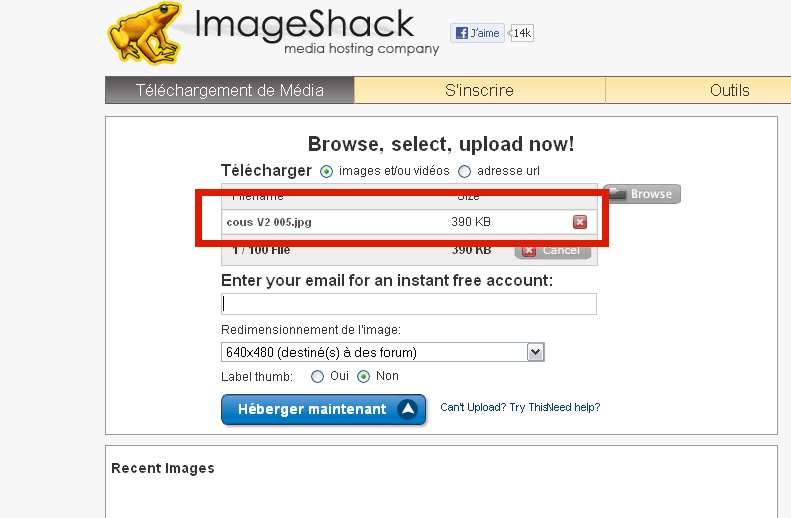
il faut s'occuper de la dimension de la photo.

Sur ImageShack du moins je redimensionne systématiquement en 640x480 car je suis certains que la photo ne dépassera pas et en même temps elle gardera une taille honorable.
D'autres options sont disponibles comme celle qui fait apparaitre la taille de photo sur les miniatures ou non, la possibilité de rajouter un commentaire à la photo suivant les hébergeurs.
Une fois qu'on à vérifié ces points on peut lancer l'hébergement en cliquant sur "héberger maintenant" (ou host, ou upload files)

3) Insérer la photo sur le post du forum
Après un certains temps apparait la page qui donne tous les liens d'hébergement de la photo, ainsi qu'un aperçu de la photo. Celui qui nous intéresse le plus souvent est le lien direct ou "direkt link".
Il faut copier ce lien en le mettant en surbrillance en faisant un premier clic droit sur dans la fenêtre et choisir "tout sélectionner", puis un second clic droit de la souris pour copier le lien en sélectionnant "copier' ou la combinaison de touches Ctrl+C.
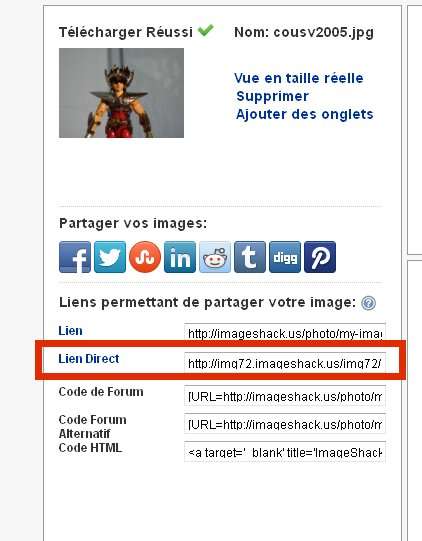
Dans le topic ou l'on veut insérer la photo, il faut tout d'abord placer des balises "Images"

Puis il suffit d'insérer le lien qu'on vient de copier entre les deux balises click droit de la souris pour coller ou Ctrl+V.

Et le tour et joué. Une fois le message "envoyé" la photo hébergée apparaitra.
Pour insérer plusieurs photos il faut répéter l’opération mise en place de balise et de copier/coller autant de fois que nécessaire.
Le principe est le même pour tous les hébergeur, seule l’interface change, mais les fonctions et les opérations à réaliser restent identiques.
Pour insérer des miniatures pas besoins d'insérer des balises images, il suffit d'insérer le lien, appelé le plus communément "Thumbnail size".
2)
juste pour vous dire que j'ai rajouté un petit code pour y insérer des vidéos youtube 
ainsi:
vous collez le lien de la video youtube : MAIS SEULEMENT CE QU'IL Y A APRèS LE V=
ex:
vous ne gardez que le : Px2zX-M2alQ
ensuite vous le sélectionner et appliquez la nouvelle balise : "youtube" et cela nous donne:
résultat en images et en couleurs
ainsi:
vous collez le lien de la video youtube : MAIS SEULEMENT CE QU'IL Y A APRèS LE V=
ex:
Code : Tout sélectionner
http://www.youtube.com/watch?v=Px2zX-M2alQensuite vous le sélectionner et appliquez la nouvelle balise : "youtube" et cela nous donne:
Code : Tout sélectionner
[youtube]Px2zX-M2alQ[/youtube]résultat en images et en couleurs
3)
On va prendre pour exemple le lien vers le site GSS :
En fait pour changer le nom du lien, on insère le code entre les balises URL (bouton en haut au milieu de la page d'édition des posts)
Ensuite on supprime le second crochet ] de la première balise et on le remplace par un signe =
On replace le crochet fermant à la fin de l'adresse, ce qui donne ceci :
[/code]http://www.goldsaintsanctuary.fr/accueil2.php[/code]
Et enfin entre le crochet fermant et celui ouvrant de la seconde balise [/URL] on place le texte qu'on veux ajouter
On a ensuite le texte qui s'affiche en lieu et place de l'adresse Web : Site GSS
et le tour est joué
Code : Tout sélectionner
http://www.goldsaint-sanctuary.fr/accueil2.phpCode : Tout sélectionner
[url]http://www.goldsaint-sanctuary.fr/accueil2.php[/url]On replace le crochet fermant à la fin de l'adresse, ce qui donne ceci :
[/code]http://www.goldsaintsanctuary.fr/accueil2.php[/code]
Et enfin entre le crochet fermant et celui ouvrant de la seconde balise [/URL] on place le texte qu'on veux ajouter
Code : Tout sélectionner
[url=http://www.goldsaintsanctuary.fr/accueil2.php]Site GSS[/url]et le tour est joué
Se créer un compte sur la chatbox du forum
Le compte chatbox est indépendant du forum. C’est-à-dire que ce n’est pas le même compte, donc ce n’est pas automatique
Il faut donc se créer un compte
 lorsque vous n’êtes pas connecté sur le forum, la chatbox ne se voit pas
lorsque vous n’êtes pas connecté sur le forum, la chatbox ne se voit pas

 dès que vous vous êtes connecté vous la voyez de cette manière
dès que vous vous êtes connecté vous la voyez de cette manière

 cliquer sur s’inscrire
cliquer sur s’inscrire
 renseigner votre pseudo (merci de mettre le même que celui du forum, c’est plus simple)
renseigner votre pseudo (merci de mettre le même que celui du forum, c’est plus simple)
 un mot de passe au choix
un mot de passe au choix
 votre email
votre email
 recopier le code
recopier le code
 cliquer sur enregistrer
cliquer sur enregistrer


 cliquer sur actualiser et vous etes connecté !
cliquer sur actualiser et vous etes connecté !
Administration utilisateur de la chatbox
En cliquant sur compte vous pouvez insérer un avatar à l’aide de son adresse internet, choisir votre statut (pas très utile lol) ou votre sexe …. ^^
Pour l’avatar : copier l’URL et le coller dans le champs adéquat


Cliquer sur envoyer (l’image doit etre de dimension 20x20 au maximum)
En cliquant sur Smil/0pt vous pouvez insérer des smileys. Cliquer sur un smiley au choix et il se mettra automatiquement dans le champ du message. Recliquer sur smil/0pt pour le refermer et votre champs de message à le raccourci cliqué précédemment.
Chat privé
Il est possible d’avoir un chat privé. Pour ce faire double-cliquez sur le pseudo de quelqu’un de présent et un onglet apparait

Remarque : si vous changer de page (parcourir le forum par exemple) le chat privé se quitte automatiquement, vous risquez de rater des messages privés.
AUTRES
Lors d’une reconnexion future au forum, si la connexion a la chatbox ne s’est pas faite automatiquement, il vous suffit de cliquer sur connexion (pseudo + mot de passe)
En cas de question, oubli etc, vous pouvez nous faire signe
Le compte chatbox est indépendant du forum. C’est-à-dire que ce n’est pas le même compte, donc ce n’est pas automatique
Il faut donc se créer un compte




Administration utilisateur de la chatbox
En cliquant sur compte vous pouvez insérer un avatar à l’aide de son adresse internet, choisir votre statut (pas très utile lol) ou votre sexe …. ^^
Pour l’avatar : copier l’URL et le coller dans le champs adéquat


Cliquer sur envoyer (l’image doit etre de dimension 20x20 au maximum)
En cliquant sur Smil/0pt vous pouvez insérer des smileys. Cliquer sur un smiley au choix et il se mettra automatiquement dans le champ du message. Recliquer sur smil/0pt pour le refermer et votre champs de message à le raccourci cliqué précédemment.
Chat privé
Il est possible d’avoir un chat privé. Pour ce faire double-cliquez sur le pseudo de quelqu’un de présent et un onglet apparait

Remarque : si vous changer de page (parcourir le forum par exemple) le chat privé se quitte automatiquement, vous risquez de rater des messages privés.
AUTRES
Lors d’une reconnexion future au forum, si la connexion a la chatbox ne s’est pas faite automatiquement, il vous suffit de cliquer sur connexion (pseudo + mot de passe)
En cas de question, oubli etc, vous pouvez nous faire signe
Dans la fenêtre qui apparait lorsqu'on poste un message, on trouve un bouton qui permet de poster une vidéo hébergée sur Dailymotion et qui se nomme.....Dailymotion, bizarre non ? 
ainsi:
vous collez le lien de la vidéo Dailymotion : MAIS SEULEMENT CE QU'IL Y A APRÈS LE vidéo/
Par exemple sur une adresse complète de vidéo Dailymotion :
vous ne gardez que le : xq128i_saint-seiya-generique-poseidon-fr_shortfilms?search_algo=2#.UOu6DKyvNRE
ensuite vous le sélectionnez et appliquez (copier/coller) la nouvelle balise : "Dailymotion" et cela nous donne:
et voila le travail :
ainsi:
vous collez le lien de la vidéo Dailymotion : MAIS SEULEMENT CE QU'IL Y A APRÈS LE vidéo/
Par exemple sur une adresse complète de vidéo Dailymotion :
Code : Tout sélectionner
http://www.dailymotion.com/video/xq128i_saint-seiya-generique-poseidon-fr_shortfilms?search_algo=2#.UOu6DKyvNREensuite vous le sélectionnez et appliquez (copier/coller) la nouvelle balise : "Dailymotion" et cela nous donne:
Code : Tout sélectionner
[Dailymotion]xq128i_saint-seiya-generique-poseidon-fr_shortfilms?search_algo=2#.UOu6DKyvNRE[/Dailymotion]et voila le travail :
pour simplifier l'hébergement d'une image sur le forum, nous avons intégré un module automatique.
 il se trouve en dessous de la zone de texte dans laquelle vous écrivez votre message
il se trouve en dessous de la zone de texte dans laquelle vous écrivez votre message

 clic sur "choose file"
clic sur "choose file"
 choisir son image sur l'ordinateur
choisir son image sur l'ordinateur
 clic sur "envoyer l'image"
clic sur "envoyer l'image"
 vous avez ensuite 2 liens, un pour vignette (miniature) et 1 pour taille réelle. il vous suffit de faire un copier-coller de ce lien et de le placer dans la fenêtre de texte. exemple, là ou je suis en train d'écrire maintenant là à cet instant
vous avez ensuite 2 liens, un pour vignette (miniature) et 1 pour taille réelle. il vous suffit de faire un copier-coller de ce lien et de le placer dans la fenêtre de texte. exemple, là ou je suis en train d'écrire maintenant là à cet instant 

 si vous voulez mettre plusieurs images dans le même post, il vous suffit de cliquer sur "Cliquez ici pour envoyer d'autres images" et il est à nouveau possible d'uploader une nouvelle image et donc son code
si vous voulez mettre plusieurs images dans le même post, il vous suffit de cliquer sur "Cliquez ici pour envoyer d'autres images" et il est à nouveau possible d'uploader une nouvelle image et donc son code




























